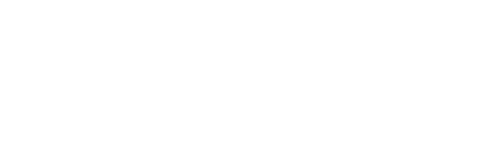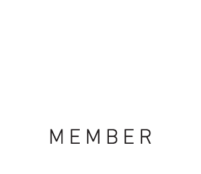Thanks for being a valuable client! We always aim to support your needs and empower you with the basic editing and management skills to maintain your own site! Below are instructions for common tasks and page builder elements. Of course, if you need any customization or additional support, REQUEST IT NOW.
Let’s Work Together!
Have a website you’d like to work on?
Send us an email:
[email protected]
or give us a call: 760.683.4455
Leave a Review
© 2025 Simply Styled Sites. All Rights Reserved. Development: Simply Styled Sites Design: Heavens To Betsy Design Policies | Privacy